スマホで簡単に!You Tube (ユーチューブ)サムネイルの入れ方
スマホで簡単に!You Tube (ユーチューブ)サムネイルの入れ方です。
※こちらはiPhoneで操作を行っておりますので、Androidの場合多少、表示が異なるかもしれません。
そして、今回のやり方は、予めサムネイル画像を自分で作っておいた場合です。
ちなみに、ユーチューブのサムネイルは1280×720と推奨されています。
You Tubeヘルプより
わたくしごとですが最近、ユーチューブで発信することも視野にいれております。
そしてひとまずスマホだけで動画をアップしております。
そこで、私が知った知識をシェアしていこうと思います。
といっても私自体も超がつくほどの初心者なので、この記事も超初心者向けの記事となりますのでご了承くださいませ。
ところで、サムネイルって何?
と思ったあなた。
サムネイルとは、
↓動画一覧にでてくるこの画像のことです。
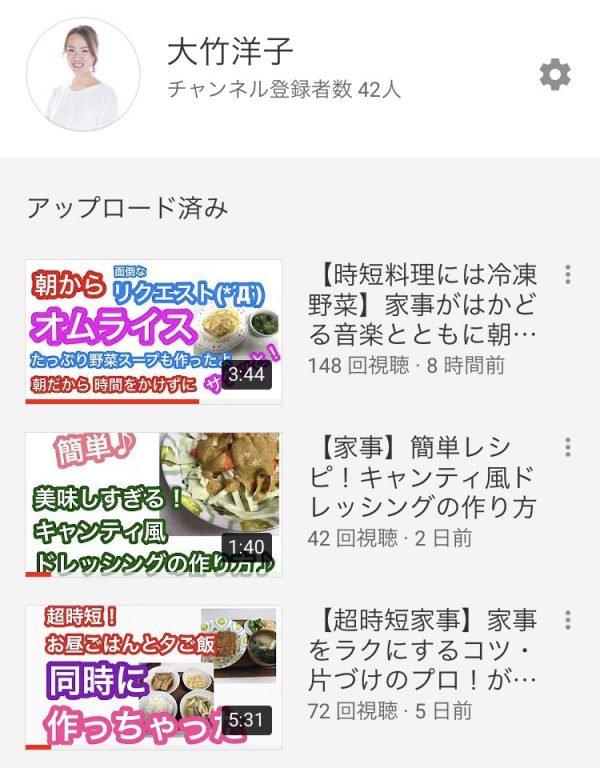 そう、つまり、この動画はこんな内容ですよ~ってわかるような画像のこと。
そう、つまり、この動画はこんな内容ですよ~ってわかるような画像のこと。
とも言います。
というか、ユーチューブで動画を投稿するならそういう画像を入れておいた方が良いですね。
なぜなら、もしも検索した時にどの動画みようかな~って思った時に、ここ、みますよね?
そして、選びますよね?
でも、実際、ユーチューブに動画をアップしてみたら動画の中途半端なところの画像になっていることありますよね。
ということで、この動画はこんな動画ですよ~と、知らせるべくサムネイルを入れてみましょう!
では、今回はスマホで簡単にサムネイルを入れる方法をお伝えします。
まず、こちらのアプリをインストールします。
※無料です。
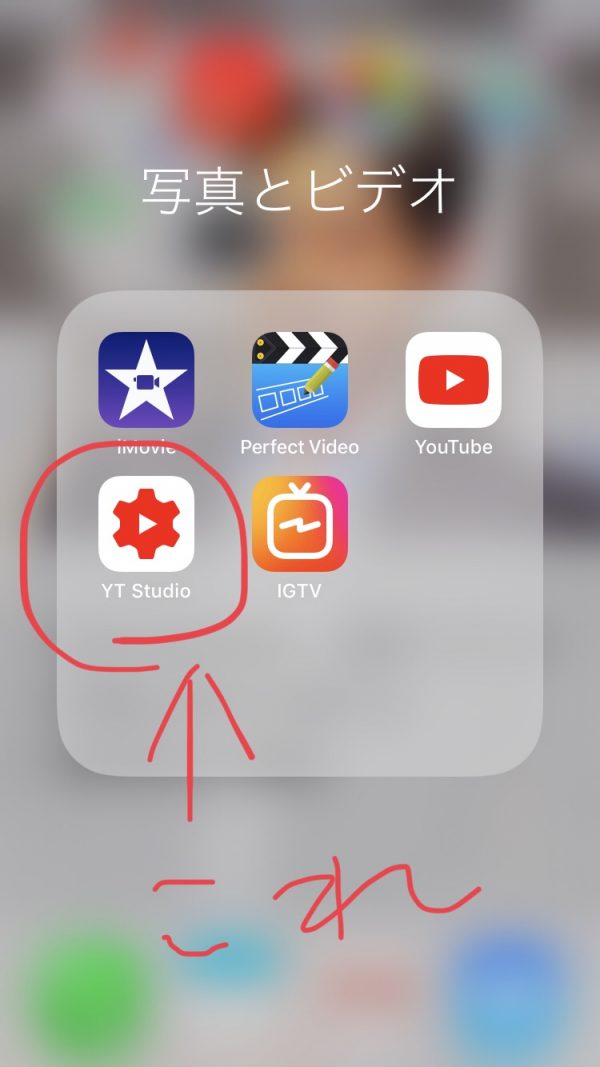
アプリを開きサムネイルを入れたい動画を選択(タップ)します。
※サムネイルを入れていないとこんな感じで動画の中の一部が表示されています。
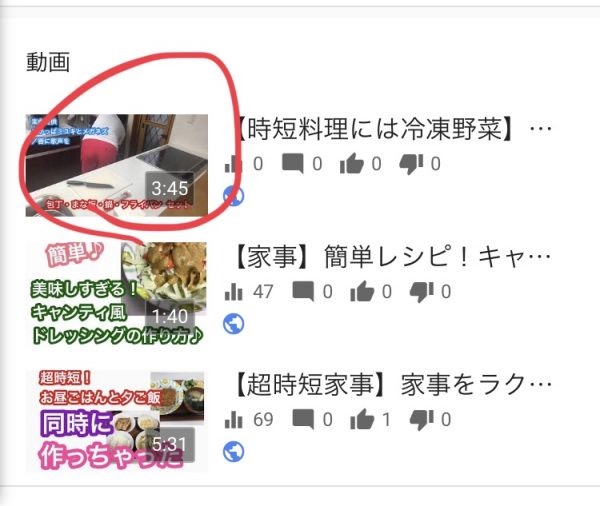

次はこちらの「サムネイルを編集」というところをタップします。
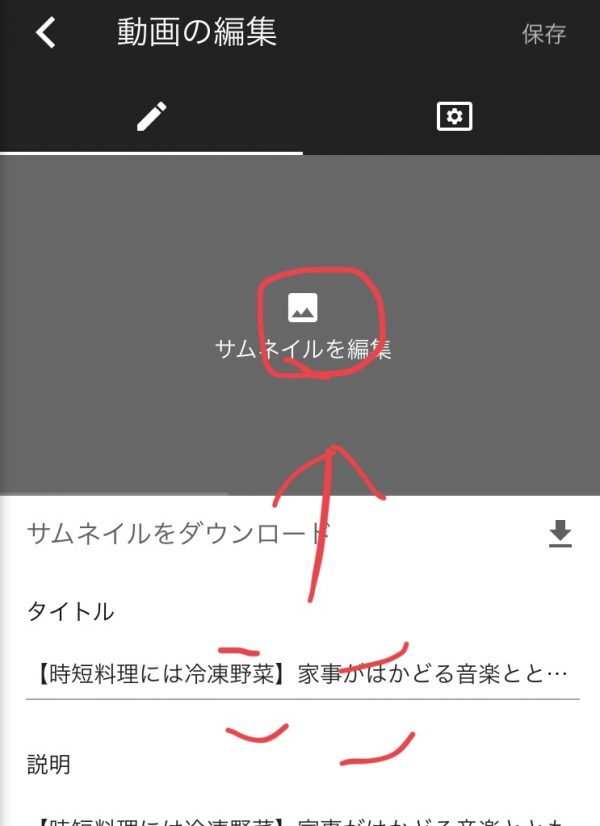
次は「カスタムサムネイル」というところをクリックします。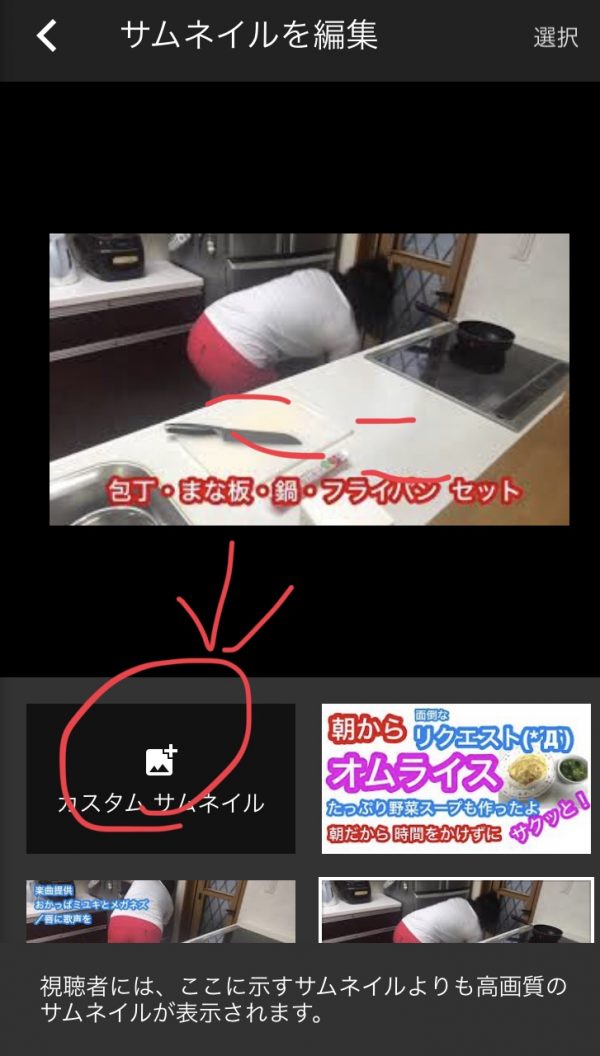
↑このカスタムサムネイルをタップすると自分のスマホ内のアルバムのページにいきますので、事前につくっておいた画像を選択します。
そして、最後に保存で終了です。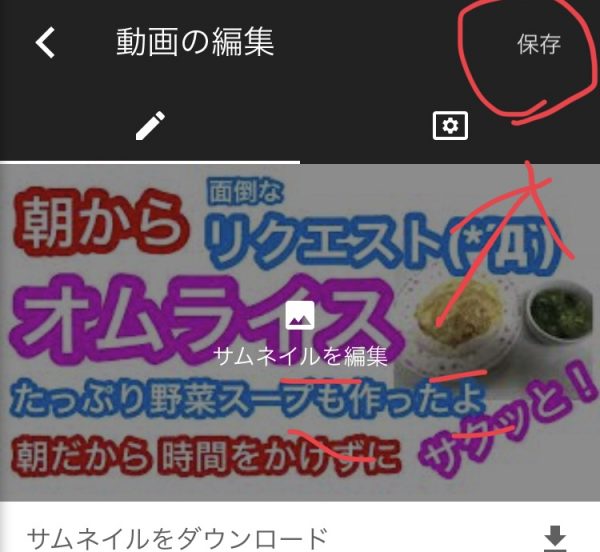
以上です。
ちなみに、私のYou Tubeでは家事・片づけなどをメインで発信しています。
よかったらチャンネル登録お願いします!
お知らせ
フォロワー5万人弱!
大竹のInstagramはこちら
インスタの投稿のコツなどをお話するお茶会を開催します。
お茶会と称しておりますが会議室で、お飲み物ご持参のお茶会ですので、お気軽になんでも質問してください!
インスタお茶会の詳細はこちら
